مايو 4, 2023
هذا الدليل مخصص لمسجل بيانات Acclima SDI-12 جهاز إلتقاط البيانات الشمسي (مدخل البيانات). ويتناول مستشعرات رطوبة التربة المدعومة، والحد الأدنى من متطلبات النظام، والتركيب، والبرمجيات، وكيفية عرض البيانات، وغير ذلك الكثير.

جهاز إلتقاط البيانات الشمسي من Acclima هو مسجل بيانات سهل الاستخدام (مدخل بيانات). يوفر القدرة على قراءة وتسجيل بيانات مستشعر رطوبة التربة من مجموعة متنوعة من مستشعرات SDI-12. يتم دعم عملية جمع البيانات المريحة والسريعة من خلال ذاكرة تخزين micro-USB. وبدلاً من ذلك، يمكن توصيل جهاز إلتقاط البيانات الشمسي عبر USB مباشرةً بجهاز كمبيوتر محمول يعمل بنظام ويندوز حيث يمكن تنزيل البيانات وعرضها من برنامج SnapView. يدعم كل جهاز إلتقاط البيانات الشمسي ما يصل إلى 10 مستشعرات لمحتوى مياه التربة SDI-12.
يتعامل جهاز إلتقاط البيانات الشمسي مع جميع متطلبات التوقيت الخاصة ببروتوكول اتصالات SDI-12، مما يجعل من الممكن أخذ قراءات مستشعر SDI-12 باستخدام برنامج جانبي بسيط مثل HyperTerminal أو PuTTy.
جهاز إلتقاط البيانات الشمسي
ميزات برنامج SnapView:
ماذا يوجد في العلبة؟
سيدعم جهاز إلتقاط البيانات الشمسي جميع مستشعرات من أكلايما SDI-12 المتوافقة مع الإصدارات من 1.0 إلى 1.4 من مواصفات بروتوكول SDI-12، بما في ذلك جميع مستشعرات Acclima SDI-12. ومع ذلك، فإن جهاز إلتقاط البيانات الشمسي يقرأ ويسجل فقط نقاط البيانات الخمس الأولى من الأمر !M لا تدعم وظائف تسجيل البيانات الداخلية في جهاز إلتقاط البيانات الشمسي قراءة أو تسجيل أي نقاط بيانات أخرى.
تقتصر طاقة جهاز إلتقاط البيانات الشمسي على 500 مللي أمبير. قد تتطلب بعض أجهزة الاستشعار ذات متطلبات طاقة أعلى توصيل طاقة خارجية.
يدعم برنامج Acclima SnapView جميع أنواع مستشعرات رطوبة التربة SDI-12.
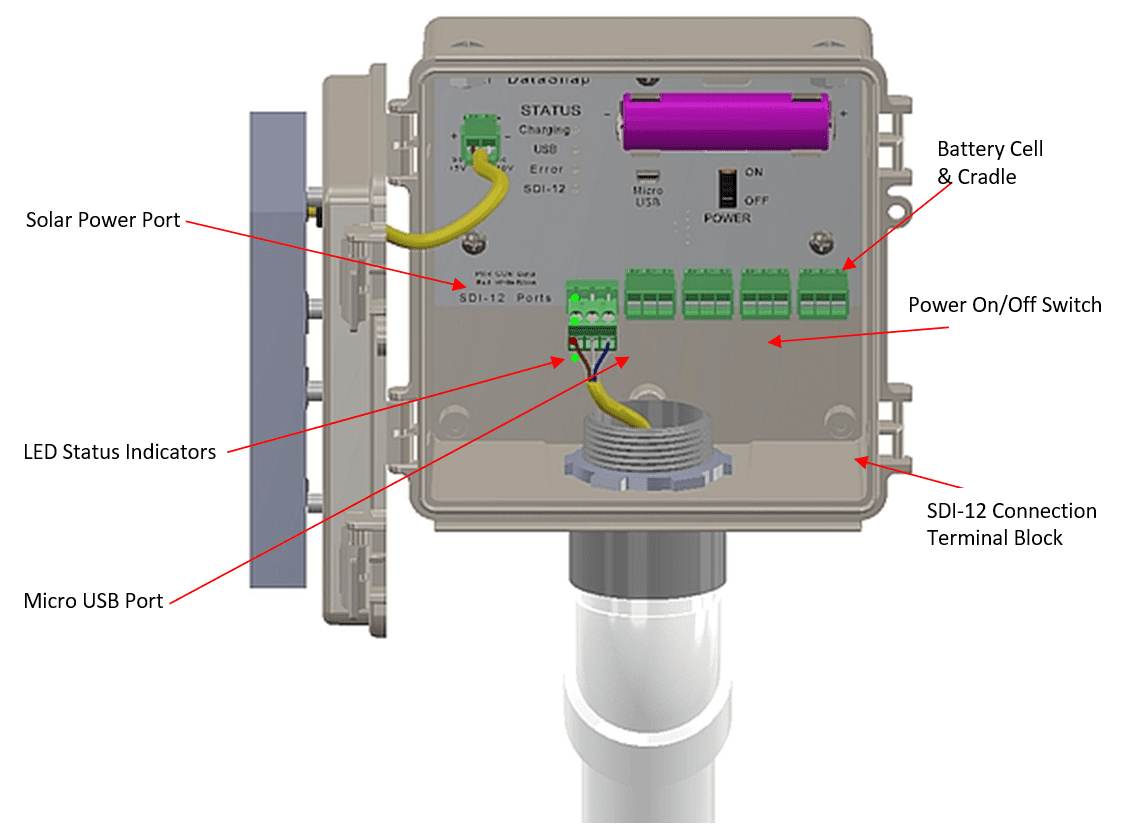
يحتوي جهاز إلتقاط البيانات على التوصيلات التالية:
USB
بعد تثبيت البرنامج، يمكن استخدام كابل USB المرفق للتوصيل بجهاز كمبيوتر شخصي أو يمكن توصيل ذاكرة تخزين صغيرة USB لتحميل ملفات بيانات csv تلقائيًا لبرنامج جداول البيانات.
SDI-12
يمكن فصل الكتلة الجانبية من جهاز إلتقاط البيانات أثناء توصيل المستشعرات معًا. يمكن توصيل عدة مستشعرات بالتوازي مع نفس منفذ SDI-12.
منفذ الطاقة الشمسية
توفر هذه الوصلة من اللوحة الشمسية 5-10 فولت لدائرة شحن خلايا البطارية.
ملاحظة: قم بتحويل مفتاح التشغيل/إيقاف التشغيل إلى ‘ON’ في بداية دورة جمع البيانات. أدره إلى ‘إيقاف التشغيل’ عند تخزين المسجل في الشتاء.
يستخدم جهاز إلتقاط البيانات الشمسي 4 مصابيح LED للحالة على النحو التالي:
مؤشر LED للشحن
سيضيء مؤشر LED الأخضر للشحن عندما تكون دائرة الشحن نشطة. سيحدث هذا مع الجهد المطبق من اللوحة الشمسية، أو عند توصيله بمصدر طاقة USB.
USB LED
سيضيء مؤشر USB LED الأخضر عند وجود اتصال USB نشط. يحدث هذا عند توصيله بجهاز كمبيوتر مثبت عليه برامج تشغيل مناسبة، أو يحدث عند توصيل محرك أقراص USB واستخدامه. سيضيء المصباح بشكل ثابت لإظهار أنه تم إنشاء اتصال صالح وسيومض عندما يكون هناك نشاط عبر اتصال USB. عند استخدام شاحن USB، لن يضيء مصباح USB، لأنه لا يوجد اتصال USB صالح للاستخدام. ومع ذلك، سيضيء مصباح الشحن للإشارة إلى أنه يتم سحب الطاقة من شاحن USB لشحن البطارية.
عند استخدام محرك أقراص USB:
قم بتوصيل محرك أقراص USB بإحكام في منفذ USB الصغير. انتظر ثانية للسماح لاتصال USB بالاستقرار والارتباط بمحرك الأقراص. يجب أن يضيء مصباح USB بعد ذلك ويومض للإشارة إلى تدفق البيانات إلى محرك الأقراص . عندما ينطفئ مؤشر LED ويظل مطفأ، يمكن إزالة محرك الأقراص الإبهام.
مؤشر ضوئي للخطأ
يؤدي مؤشر LED الأحمر الخاص بالأخطاء في جهاز إلتقاط البيانات الشمسي نفس الوظيفة الموجودة في جهاز إلتقاط البيانات الأصلي – الإبلاغ عن أخطاء الاتصال وأخطاء الدائرة القصيرة.
SDI-12 LED
ينطفئ مؤشر LED SDI-12 الأخضر عندما يكون منفذ SDI-12 غير نشط. عندما يكون المنفذ نشطًا، سيضيء مؤشر LED وسيومض عندما يكون هناك حركة اتصالات عبر ناقل SDI-12.
اختبار البطارية عند التشغيل
عند التشغيل، سيومض المؤشران الأخضران USB وSDI-12 معًا للإشارة إلى وجود طاقة. إذا كان جهد البطارية منخفضًا، سيومض مؤشر LED الأحمر للخطأ مرة واحدة.
كلمة عن درجة حرارة التشغيل
لدى جهاز إلتقاط البيانات الشمسي قيود فيزيائية على نطاق درجة الحرارة التي سيعمل فيها بشكل كامل. إذا كان سيتم استخدامه في طقس متجمد (≤0 درجة مئوية أو ≤ 32 درجة فهرنهايت) لفترات طويلة من الزمن، يجب على المستخدم النهائي أن يخطط لتبديل بطارية الليثيوم أيون 18650 بشكل دوري ببطارية بديلة مشحونة بالكامل لأن دائرة شحن البطارية معطلة عند درجة حرارة 0 درجة مئوية و32 درجة فهرنهايت. ستستمر البطارية في تشغيل مسجل البيانات طوال مدة الشحن المتبقية، ولكن لن يتم إعادة شحنها عند درجات الحرارة هذه أو أقل منها. ملحوظة: عند إعادة شحن البطاريات الاحتياطية في شاحن سطح المكتب، يجب توخي الحذر للسماح للبطاريات بالتسخين إلى درجة حرارة الغرفة قبل إعادة شحنها وإلا قد تتلف البطارية بشكل دائم.
وبالمثل، إذا تجاوزت درجة الحرارة داخل العلبة 50 درجة مئوية أو 122 درجة فهرنهايت، ستتوقف البطارية عن الشحن.
يجب تثبيت برنامج SnapView قبل توصيل جهاز إلتقاط البيانات بالكمبيوتر. يتطلب جهاز إلتقاط البيانات تثبيت برنامج تشغيل Windows™ قبل الاستخدام. يتم تثبيت برنامج التشغيل أثناء تثبيت برنامج SnapView.
بمجرد تثبيت البرنامج، قم بتوصيل جهاز إلتقاط البيانات بالكمبيوتر عبر كابل USB. سيكتشف Windows™ تلقائيًا جهاز إلتقاط البيانات الجديد وسيحاول العثور على برنامج التشغيل المناسب. ستحدث عملية تثبيت برنامج التشغيل هذه مرة واحدة فقط لكل جهاز إلتقاط البيانات. ستتبع كل أداة جهاز إلتقاط البيانات جديد نفس العملية.
ملاحظة مهمة! تأكد من تثبيت برنامج SnapView™ قبل توصيل جهاز إلتقاط البيانات الشمسي بمنفذ USB بجهاز الكمبيوتر الخاص بك!
يمكن تنزيل برنامج SnapView من صفحة منتج جهاز إلتقاط البيانات الشمسي .
قد تختلف لقطات الشاشة والخطوات أدناه اختلافًا طفيفًا بناءً على إصدار Windows™ الذي تستخدمه.
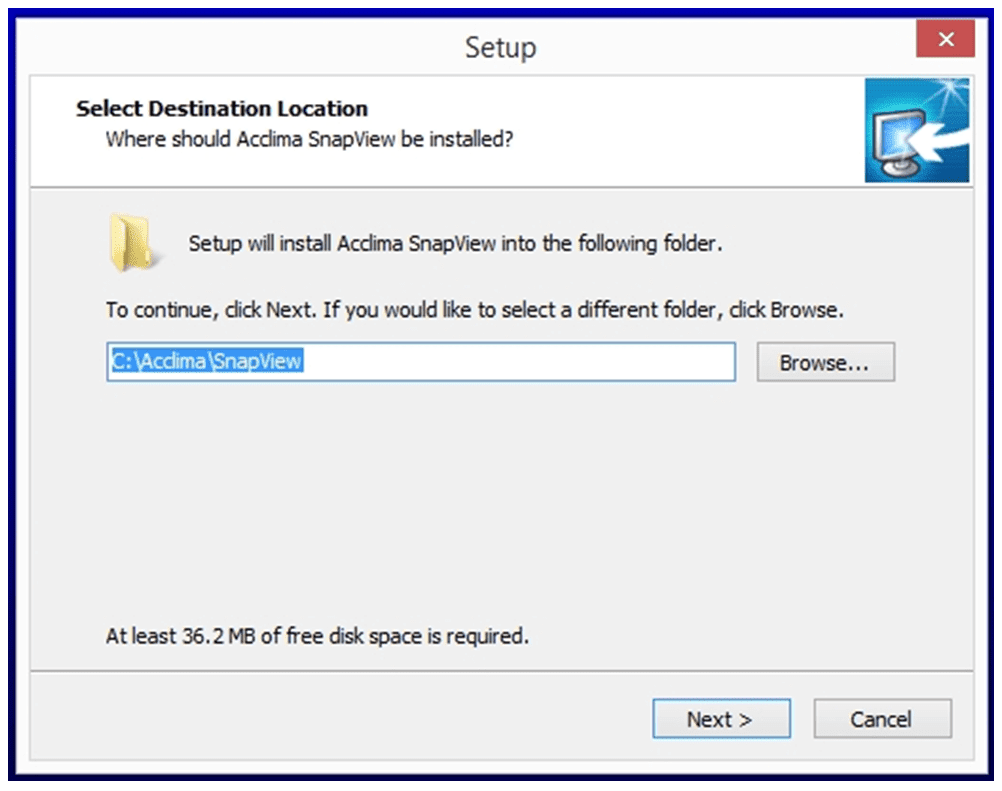
الشكل 2
تثبيت برنامج التشغيل على نظام التشغيل ويندوز
عند توصيل جهاز إلتقاط البيانات لأول مرة بالكمبيوتر، سيتم اكتشافه تلقائياً وسيبدأ تثبيت برنامج التشغيل.
سيقوم Windows™ بعد ذلك بالبحث عن برنامج التشغيل في مجلدات برنامج التشغيل التي تم تكوينها مسبقاً. سيحدث هذا لأن برنامج التشغيل تم تثبيته في هذا الموقع عند تثبيت برنامج SnapView.
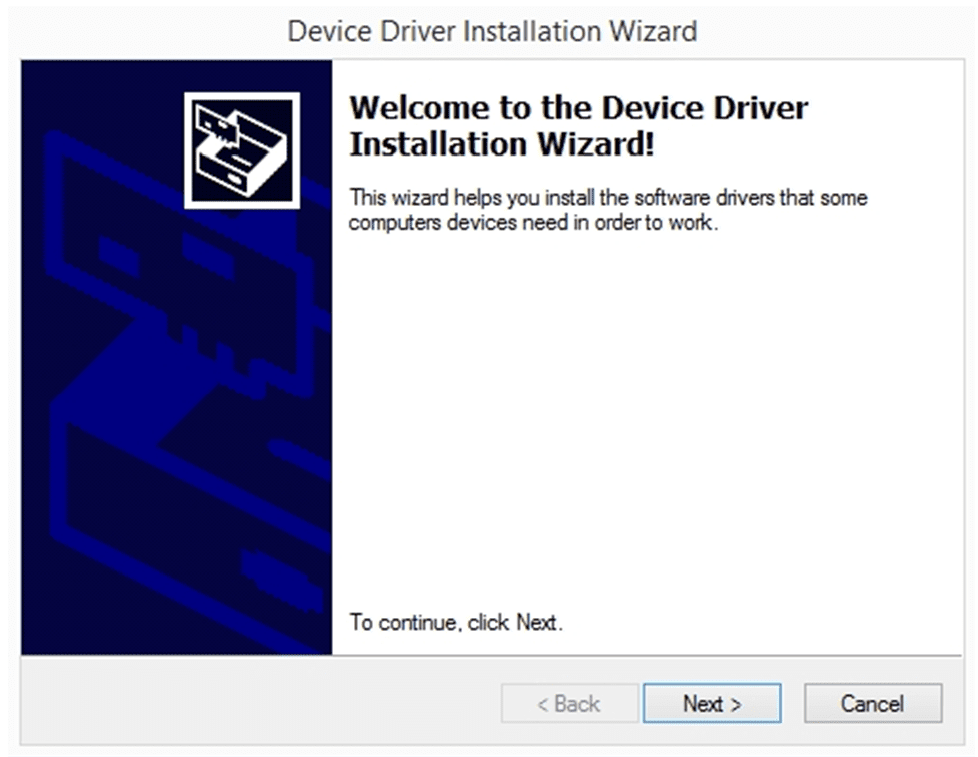
الشكل 3
وبمجرد العثور على برنامج التشغيل وتثبيته، سيتم تعيين جهاز إلتقاط البيانات إلى منفذ وسيكون متاحًا للاستخدام. في الشكل 3، تم تعيين جهاز إلتقاط البيانات إلى منفذ. أصبح برنامج التشغيل الآن مثبتًا وجاهزًا للاستخدام.انقر على زر “إنهاء”.
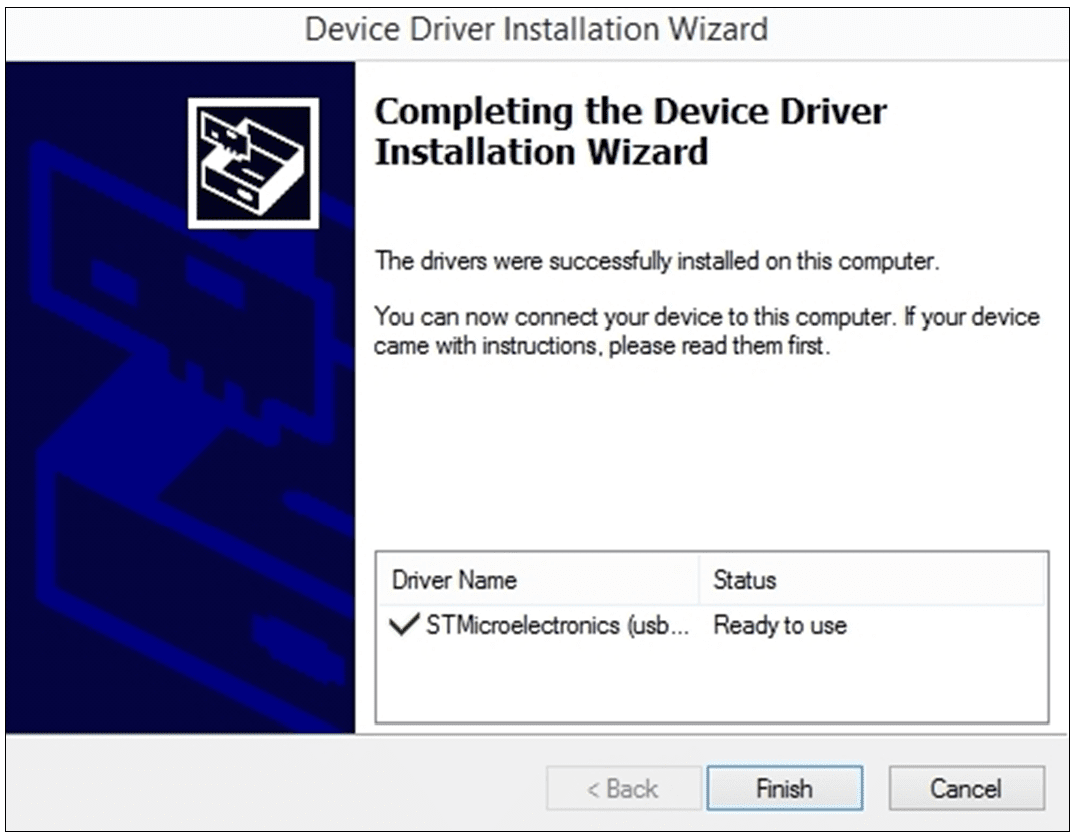
الشكل 4
لعرض المزيد من التفاصيل حول المنفذ، افتح ‘Device Manger’/’إدارة الأجهزة’ في Control Panel/لوحة التحكم. يظهر جهاز إلتقاط البيانات الشمسي في Device Manager/”إدارة الأجهزة” تحت عنوان ‘Ports (COM & LPT)’. تعرض “إدارة الأجهزة” المنافذ النشطة فقط. عندما يتم فصل جهاز إلتقاط البيانات الشمسي عن الكمبيوتر، لن يكون مرئياً في “إدارة الأجهزة”.
يوفر برنامج Acclima SnapView أربع وظائف مهمة:
تستطيع جهاز إلتقاط البيانات الشمسي التواصل مع أي نوع من مستشعرات محتوى الماء في التربة SDI-12 وقراءتها. لا يقتصر الأمر على مستشعرات أو مجسات Acclima.لا يقتصر الأمر على مستشعرات Acclima. يجب تهيئة جهاز إلتقاط البيانات لمعرفة المستشعرات التي يجب قراءتها. يتم ذلك بسهولة في قسم ‘Configuration’ /”التهيئة” في برنامج SnapView. لإضافة مستشعرات، انتقل إلى شاشة ‘Sensors’/”المستشعرات” وانقر على ‘Add Acclima Sensors’/”إضافة مستشعرات أكلايما” أو ‘Add a Single Sensor’/”إضافة مستشعر واحد” في أسفل الشاشة.
لا يوفر بروتوكول SDI-12 طريقة للبحث عن أجهزة استشعار متعددة متصلة. لذلك، يمكن توصيل مستشعر واحد فقط بجهاز جهاز إلتقاط البيانات عند إضافة مستشعر. ينطبق هذا فقط على المستشعرات غير التابعة ل Acclima ويتطلب استخدام خيار ‘Add a Single Sensor’/”إضافة مستشعر واحد”.
لقد صممت Acclima طريقة أكثر فاعلية وذكاءً لتهيئة مستشعرات Acclima المتعددة في وقت واحد. يعمل ذلك على تبسيط عملية التهيئة بشكل كبير ويتم ذلك باستخدام خيار ‘Add Acclima Sensors’ /”إضافة مستشعرات أكلايما”.
تتم عملية إضافة المستشعرات إلى جهاز إلتقاط البيانات على النحو التالي:
لإضافة مستشعر Acclima واحد أو أكثر إلى جهاز إلتقاط البيانات:
يجب إضافة كل مستشعر غير تابع لأكلايما بشكل فردي إلى جهاز إلتقاط البيانات. لإضافة مستشعر غير تابع لأكلايما إلى جهاز إلتقاط البيانات:
لا يدعم جهاز إلتقاط البيانات الأرقام التسلسلية المكررة. إذا كانت هناك عدة أجهزة استشعار تحمل نفس الرقم التسلسلي، فسيتم استخدام المستشعر الذي تم تهيئته آخر مرة.
لكل مستشعر مجموعة فريدة خاصة به من أوصاف القراءة التي يمكن تعديلها. يتضمن ذلك اسمًا وصفيًا للمستشعر وأسماء وصفية لكل قراءة من قراءات المستشعر الخمسة. لتعديل إعدادات المستشعر، انقر على المستشعر في قائمة ‘Configured Sensors’ /”المستشعرات المكوّنة”. سيتم عرض تفاصيل المستشعر المحدد. قم بإجراء أي تغييرات مطلوبة وانقر على زر ‘Save’ /”حفظ”.
عند إضافة جهاز استشعار، يتم تعيين أوصاف القراءة الخاصة به تلقائيًا بناءً على الإعدادات الافتراضية لهذا النوع من أجهزة الاستشعار. يمكن تعديل أوصاف القراءة الافتراضية هذه أو إزالتها باستخدام شاشة ‘Manage Reading Descriptions’/”إدارة أوصاف القراءة” في قائمة الأدوات(Tools menu). إذا لم تكن هناك أوصاف قراءة افتراضية لنوع مستشعر معين، يمكن ل SnapView إنشاءها تلقائيًا. يحدث هذا في المرة الأولى التي يقوم فيها المستخدم بإدخال أوصاف القراءة في نافذة ‘Sensor Details’ /”تفاصيل المستشعر” والنقر على “حفظ”. لمزيد من التفاصيل، راجع قسم ‘Using Acclima SnapView Software’ / “استخدام برنامج أكليما سناب فيو” لاحقًا في هذا المستند.
قد تكون هناك أوقات يكون من الضروري فيها إزالة مستشعر مهيأ لأنه لم تعد هناك حاجة إليه أو لإفساح المجال لمستشعر جديد. يمكن القيام بذلك بسهولة عن طريق النقر على زر‘Remove Sensor from DataSnap’ في الجزء العلوي من نافذة ‘Sensor Details’/”تفاصيل المستشعر”. لا يؤدي هذا إلى إزالة أي بيانات من جهاز الكمبيوتر، بل يزيلها فقط من التكوين على جهاز إلتقاط البيانات الشمسي .
يجب وضع أجهزة الاستشعار في المنطقة ذات الأهمية حيث تكون قياسات رطوبة التربة مطلوبة. تقيس حساسات أكلايما متوسط محتوى الماء الحجمي على طول قضبان الحساس. يمكن دفن الحساسات في أي اتجاه وستنتج متوسط قراءات على النحو التالي:
عند اختيار موقع لوضع الحساس، ضع في اعتبارك العوامل البيئية التالية:
تقوم حساسات رطوبة التربة من Acclima بالإبلاغ عن رطوبة التربة كنسبة مئوية من الحجم الكلي المقاس. وهذا يعني أن حجم التربة المقاس يجب أن يكون خاليًا من الأجسام الغريبة أو الاختلافات التي قد تغير القياس الذي يقوم به المستشعر. ضع في اعتبارك الشروط التالية:
تتصل مستشعرات SDI-12 وتسحب الطاقة من نفس الأسلاك. فهي تشترك في الاتصال بمنفذ جهاز إلتقاط البيانات مع جميع الحساسات الأخرى المتصلة بنفس جهاز إلتقاط البيانات. يُطلق على هذا النوع من التوصيل أحيانًا اسم “متوازي” أو “حافلي”. يمكن ربط الحساسات أو توصيلها معًا في نقطة مشتركة واحدة أو كتوصيلات في مسار أطول من الأسلاك. عند اكتمال توصيل الأسلاك:
عند اكتمال توصيل الأسلاك:
ضع في اعتبارك النقاط التالية عند توصيل المستشعرات:

الشكل 5 - خمسة منافذ SDI-12
عند اكتمال توصيل الأسلاك:

الشكل 6 - مخطط الأسلاك الأساسي
عند توصيل ما يصل إلى 10 مستشعرات بجهاز واحد من أجهزة إلتقاط البيانات الشمسي ، قد يكون من الضروري توصيل سلك واحد. يمكن القيام بذلك عن طريق توصيل جميع أسلاك المستشعر الحمراء بسلك واحد منفصل ثم توصيل السلك الجديد المفرد بالكتلة الجانبية في الموضع المناسب. اتبع نفس الإجراء لتوصيل السلكين الأبيض والأزرق. يجب أن تبدو الأسلاك مثل الشكل 5. عندما يتم توصيل الكتلة بالكتلة الطرفية إلى جهاز إلتقاط البيانات الشمسي ، يجب أن يتطابق موقع الأسلاك الملونة مع الألوان الموجودة على جهاز إلتقاط البيانات الشمسي .

يجب تهيئة جهاز إلتقاط البيانات قبل استخدامه لأول مرة. يرشدك برنامج SnapView خلال عملية التهيئة في بضع خطوات بسيطة. للوصول إلى شاشة التهيئة، انقر على زر ‘Config’/"تهيئة" في أعلى الشاشة. سيؤدي ذلك إلى عرض معالج التهيئة.
يتطلب بروتوكول SDI-12 إعطاء المستشعر عنوانًا محددًا. تعتمد جميع الاتصالات مع المستشعر على هذا العنوان. عند إضافة مستشعر إلى جهاز إلتقاط البيانات، يتم تخزين عنوان المستشعر في جهاز إلتقاط البيانات. هذه هي الطريقة التي يعرف بها جهاز إلتقاط البيانات أي المستشعرات يجب قراءتها. من المهم أن نفهم أنه إذا تم تهيئة جهاز إلتقاط البيانات ثم تم توصيله بمجموعة مختلفة من أجهزة الاستشعار، فيجب تغيير التهيئة وفقًا لذلك. إذا لم يتم ذلك، فقد يتم دمج البيانات من مستشعرين ولن تكون هناك طريقة لمعرفة القراءة التي جاءت من أي مستشعر. يمكن أن يحدث هذا عندما يتشارك مستشعر من المجموعة الأصلية ومستشعر من المجموعة الجديدة نفس العنوان. يقوم جهاز إلتقاط البيانات بقراءة المستشعرات حسب العنوان (أحد قيود SDI-12) ويعيد بيانات الرقم التسلسلي للمستشعر المهيأ. لا يعرف جهاز إلتقاط البيانات أن المستشعر ليس ما تم تهيئته في الأصل. يمكن أن يساعد إجراء التحقق من صحة المستشعر في ذلك.
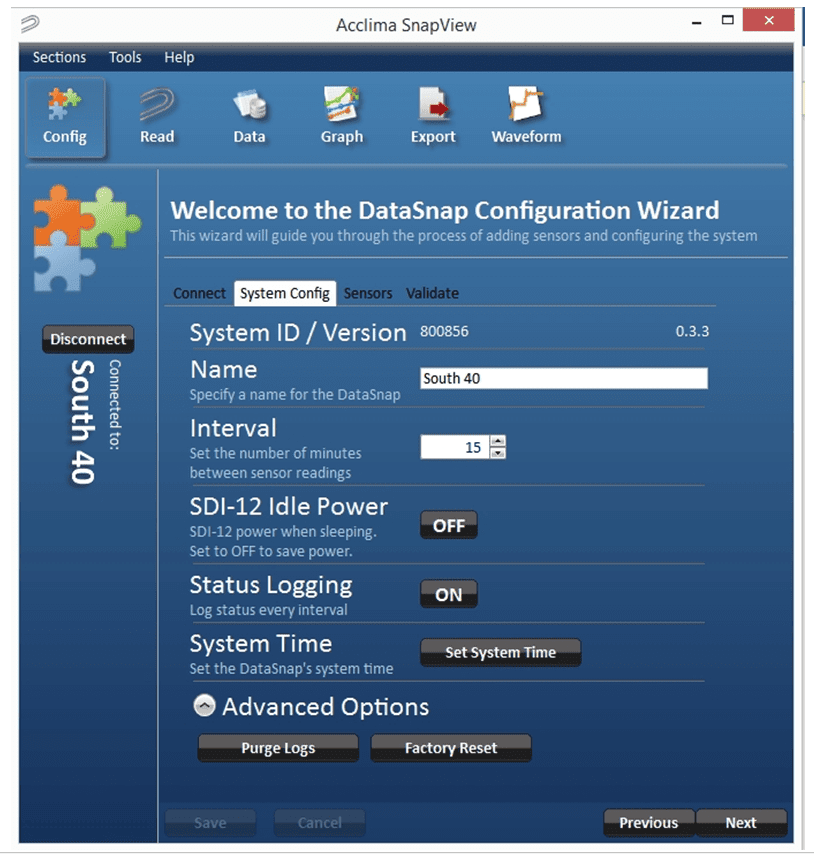
الشكل 7 - التهيئة
لكي يتمكن جهاز إلتقاط البيانات من أخذ قراءات المستشعرات تلقائيًا أو السماح للمستخدم بقراءة المستشعرات يدويًا، يجب تهيئتها. الخطوة الأكثر أهمية هي إخبار جهاز إلتقاط البيانات بالمستشعرات التي يجب قراءتها. يتطلب ذلك توصيل المستشعرات إلى جهاز إلتقاط البيانات أثناء عملية التهيئة. من المهم أيضًا توفير اسم ل جهاز إلتقاط البيانات وتحديد عدد المرات التي سيأخذ فيها قراءات تلقائية. يتم تخزين إعدادات تهيئة جهاز إلتقاط البيانات على جهاز إلتقاط البيانات ويتم الاحتفاظ بها حتى عند إزالة الطاقة. ينقسم معالج التهيئة إلى أربع خطوات:
تعرض شاشة التكوين الأولي جميع خرائط البيانات المتصلة حالياً بالكمبيوتر. للبدء في تهيئة جهاز إلتقاط البيانات الشمسي ، انقر فوق الزر ‘Connect’ بجوار جهاز إلتقاط البيانات الشمسي المطلوب. سيظهر اسم جهاز إلتقاط البيانات الشمسي المتصل على الجانب الأيسر من الشاشة وسيتم تمكين زر “التالي”. استخدم الزرين “التالي” و”السابق” للتنقل عبر خطوات التهيئة. سيتم تنفيذ جميع عمليات التهيئة على أجهزة إلتقاط البيانات الشمسي المتصلة.
انقر فوق الزر ‘Refresh List”/”تحديث القائمة” لفحص الكمبيوتر بحثًا عن جهاز إلتقاط البيانات الشمسي وتحديث قائمة الاتصال.
تسمح شاشة تهيئة النظام بتعديل العديد من إعدادات وعمليات جهاز إلتقاط البيانات .
وهي:
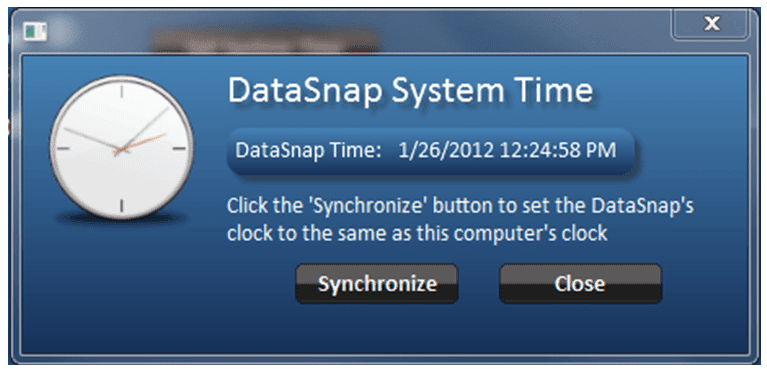
الشكل 8 - وقت النظام
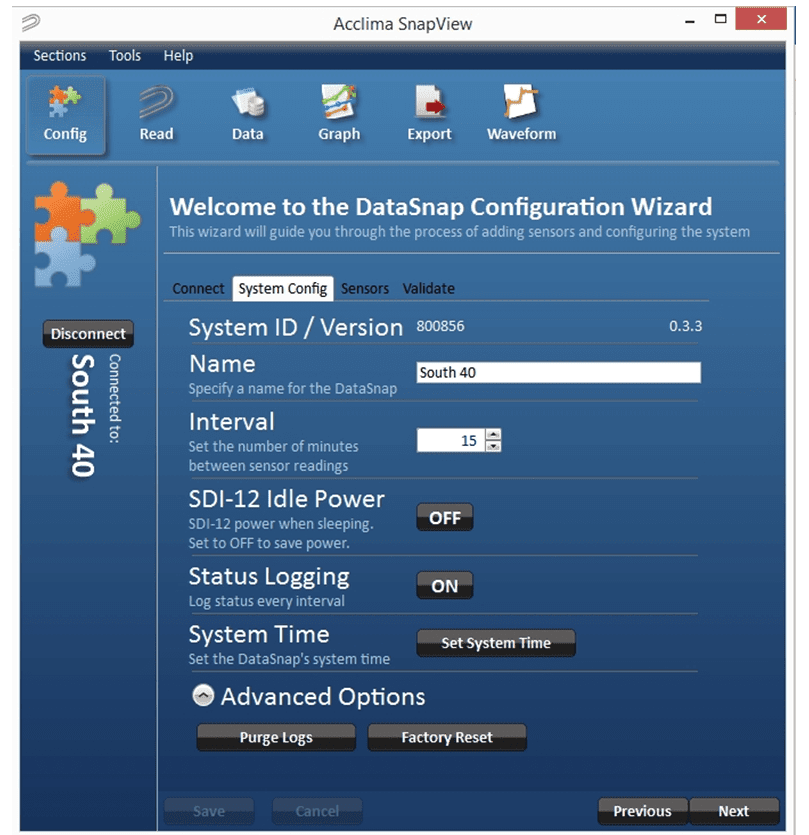
الشكل 9 - تهيئة النظام
انقر دائمًا على زر ‘Save’ لحفظ التغييرات على إعدادات الاسم والفاصل الزمني.
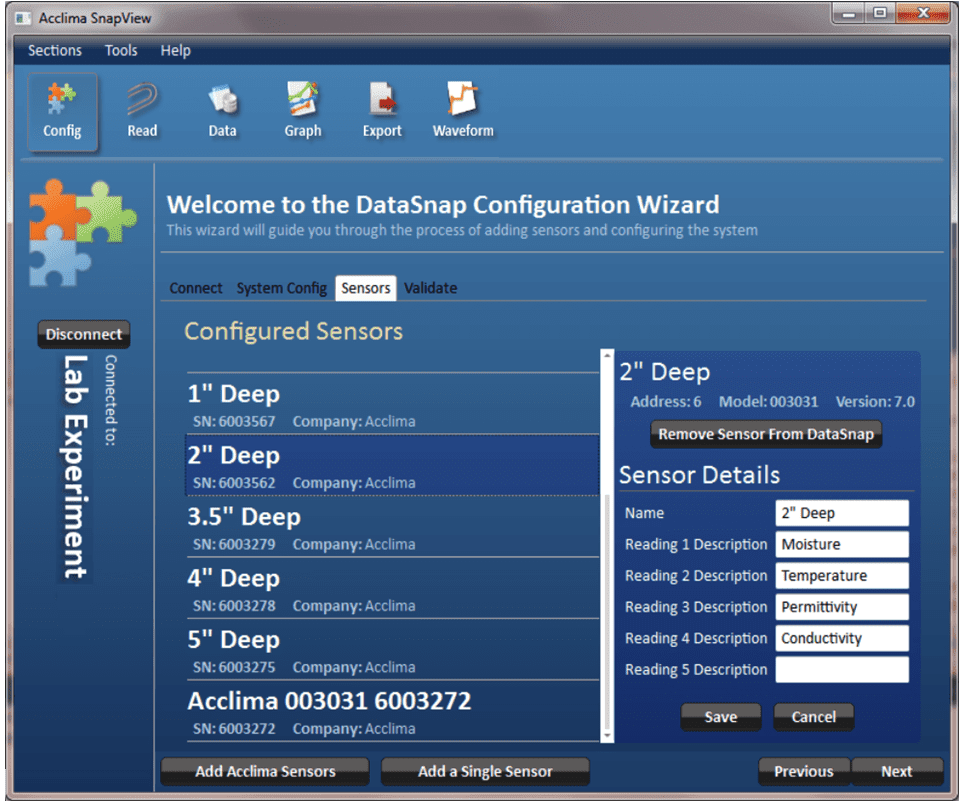
الشكل 10 - إضافة مستشعرات رطوبة التربة
يوفر التحقق من صحة المستشعرات طريقة بسيطة للتحقق من أن جميع المستشعرات المهيأة موصولة بشكل صحيح في جهاز إلتقاط البيانات الشمسي ومطابقة لتهيئة جهاز إلتقاط البيانات الشمسي.
قم بتوصيل جميع المستشعرات ب جهاز إلتقاط البيانات الشمسي وانقر على زر ‘Validate’. سيحاول جهاز إلتقاط البيانات الشمسي العثور على كل مستشعر من المستشعرات المهيأة والتحقق من صحتها. المستشعرات التي تم العثور عليها وتتطابق مع تكوين جهاز إلتقاط البيانات الشمسي يتم وضع علامة اختيار خضراء عليها. تظهر المستشعرات التي لم يتم العثور عليها أو التي لا تتطابق مع التهيئة علامة X حمراء ووصف للخطأ. انظر الشكل 11 .
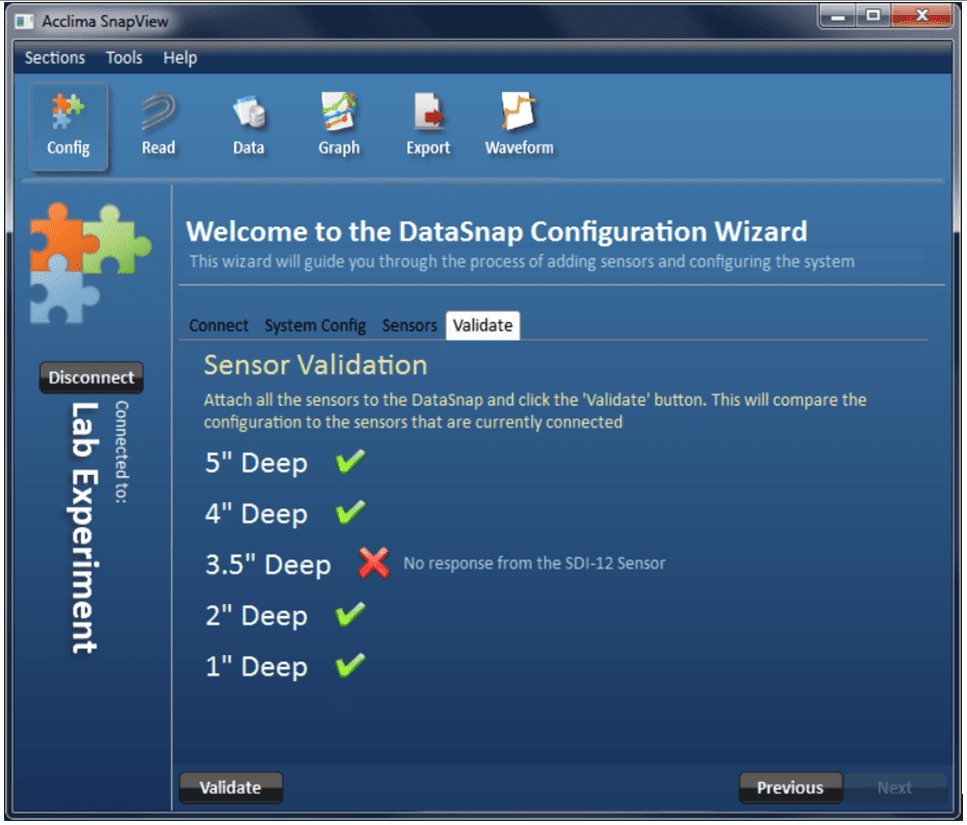
الشكل 11 - التحقق من صحة مستشعر رطوبة التربة
التحقق من صحة المستشعر هو الخطوة الأخيرة في عملية التهيئة. وهي توفر طريقة بسيطة للتحقق من أن جميع المستشعرات المهيأة موصولة بشكل صحيح في جهاز إلتقاط البيانات الشمسي ومطابقة لتهيئة جهاز إلتقاط البيانات الشمسي.
قم بتوصيل جميع المستشعرات ب جهاز إلتقاط البيانات الشمسي وانقر على زر ‘Validate’. سيحاول جهاز إلتقاط البيانات الشمسي العثور على كل مستشعر من المستشعرات المكوّنة والتحقق من صحتها. المستشعرات التي تم العثور عليها وتتطابق مع تهيئة جهاز إلتقاط البيانات الشمسي يتم وضع علامة اختيار خضراء عليها. تظهر المستشعرات التي لم يتم العثور عليها أو التي لا تتطابق مع التكوين علامة X حمراء ووصفًا للخطأ. انظر الشكل 17 .
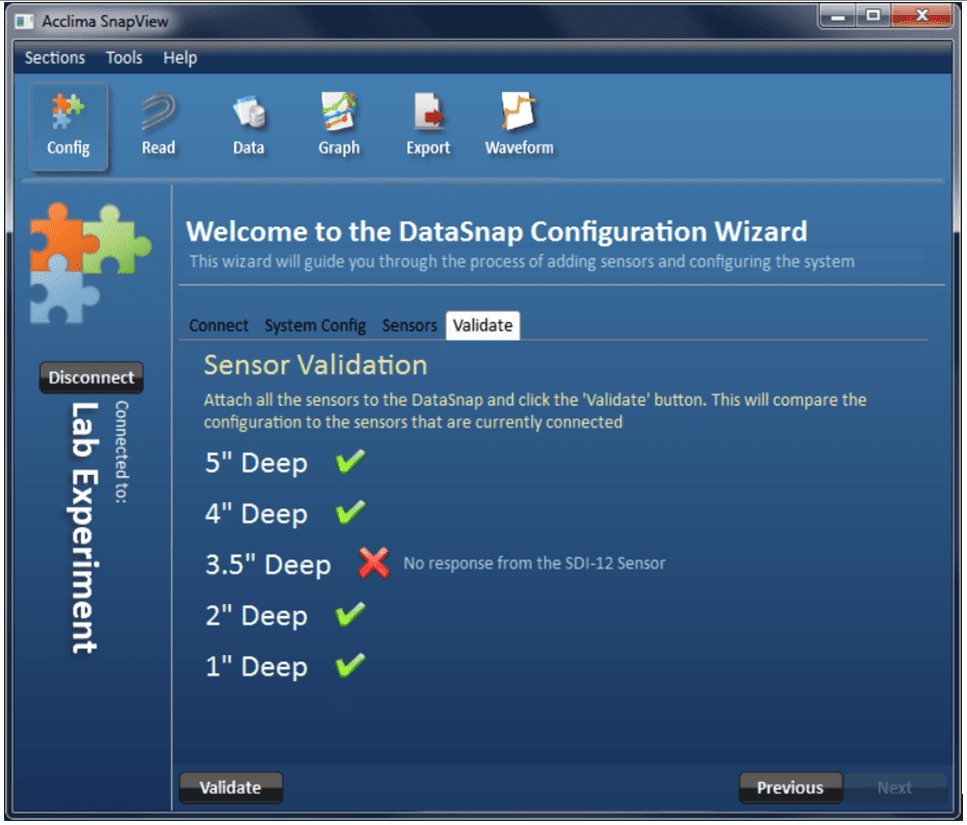
الشكل 13 - التحقق من صحة المستشعر
يحاول برنامج SnapView بانتظام المزامنة مع جميع أجهزة إلتقاط البيانات الشمسية المتصلة. يحدث هذا في الخلفية وبالتالي لا يتطلب أي تدخل من المستخدم. أثناء المزامنة، يتم عرض رمز الحالة الخضراء في الزاوية العلوية اليمنى من الشاشة. يؤدي تمرير الماوس فوق الأيقونة إلى عرض عدد السجلات التي لا تزال بحاجة إلى استرجاعها من جهاز إلتقاط البيانات الشمسي كما هو موضح في الشكل 12.
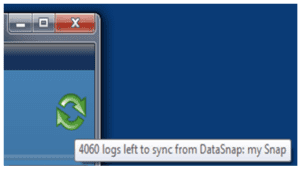
الشكل 12 - المزامنة
إذا تم توصيل جهاز إلتقاط البيانات الشمسي واحد أو أكثرعبر منفذ USB، فسيقوم برنامج SnapView تلقائيًا بالعثور على كل جهاز إلتقاط البيانات الشمسي والاتصال به واسترداد جميع التهيئات وقراءات المستشعرات الخاصة به. يتم حفظ هذه البيانات على الكمبيوتر الشخصي وتكون متاحة للتحليل في SnapView.
أثناء قيام برنامج SnapView بتنزيل قراءات المستشعرات من جهاز إلتقاط البيانات الشمسي متصل، يظل مسموحًا بإجراءات المستخدم مثل قراءة المستشعرات وحفظ تهيئة جديدة على جهاز إلتقاط البيانات الشمسي. في حالة حدوث هذه الانقطاعات، سيتم تعليق التنزيل مؤقتًا لمدة تصل إلى دقيقة واحدة قبل استئنافه تلقائيًا مرة أخرى. أثناء انقطاع المزامنة، ستتوقف أيقونة الحالة الخضراء عن الدوران.
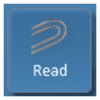
يمكن أن يستوعب كل جهاز إلتقاط البيانات الشمسي ما يصل إلى 10 مستشعرات. يمكن قراءة المستشعرات المتصلة يدوياً في أي وقت. قبل قراءة أي مستشعر، يجب توصيل المستشعر وتهيئته على جهاز إلتقاط البيانات الشمسي. هذه العملية تتم لمرة واحدة ويتم تناولها بالتفصيل في قسم ‘Configuration’/"التهيئة". لا تحدث القراءات اليدوية تلقائيًا ولا يتم حفظها للتحليل السابق.
انقر على زر ‘Read’/”قراءة” في أعلى الشاشة. يتم عرض قائمة بجميع أجهزة إلتقاط البيانات الشمسي المتصلة وأجهزة الاستشعار المهيأة الخاصة بها كما هو موضح في الشكل 13. بشكل افتراضي، يتم تحديد كل جهاز إلتقاط البيانات الشمسي وكل مستشعر بشكل افتراضي. يُشار إلى ذلك بعلامة اختيار بجانب الاسم. في كل مرة يتم فيها النقر على زر‘Read’، ستتم قراءة جميع المستشعرات المحددة وعرض البيانات. لتحديد أو إلغاء تحديد جميع أجهزة الاستشعار في جهاز إلتقاط البيانات الشمسي، انقر فوق علامة الاختيار الموجودة بجوار اسم جهاز إلتقاط البيانات الشمسي. لتوسيع/طي قائمة المستشعرات، انقر فوق الدائرة الرمادية أو انقر فوق اسم جهاز إلتقاط البيانات الشمسي. يمكن تحديد/إلغاء تحديد أجهزة الاستشعار الفردية عن طريق النقر فوق علامة الاختيار الموجودة بجوار اسم المستشعر.
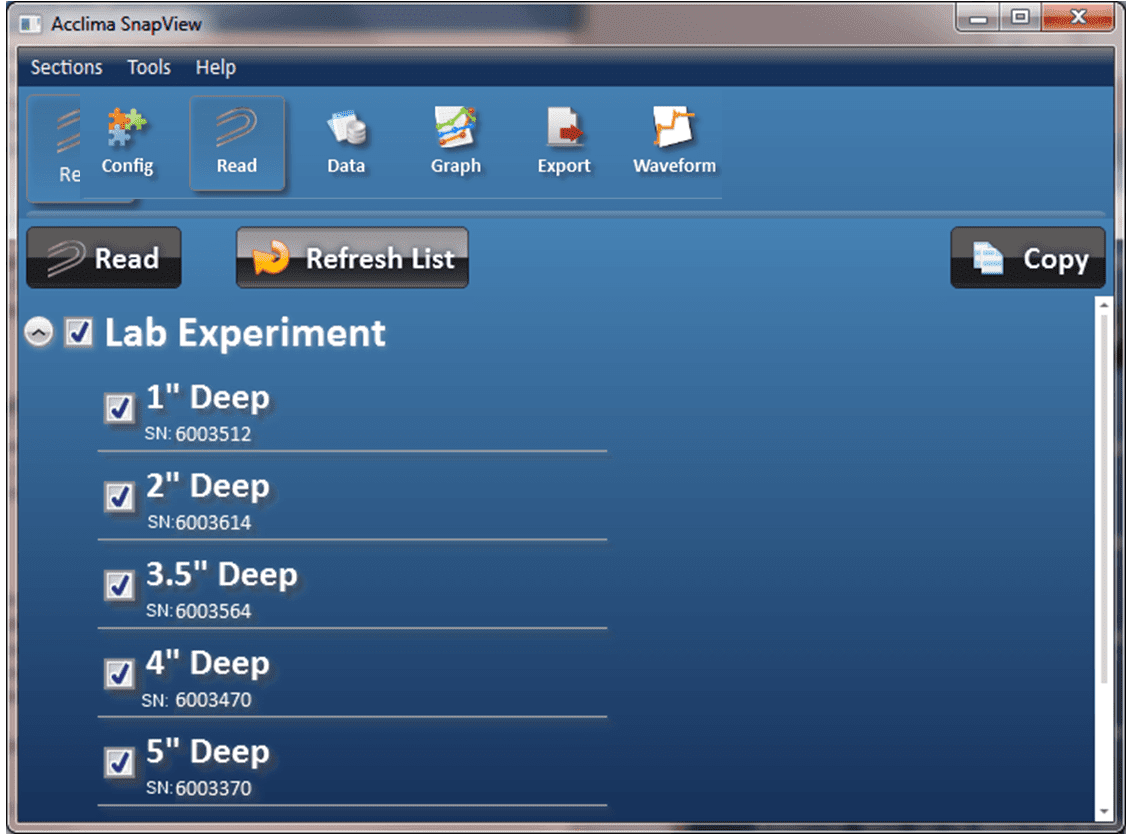
الشكل 13 - شاشة قراءة المستشعر الأولية
انقر فوق الزر ‘Read’ لقراءة كل مستشعر محدد. يتم عرض اسم المستشعر والرقم التسلسلي ووقت القراءة وبيانات القياس. إذا لم يكن المستشعر المهيأ متصلًا بجهاز إلتقاط البيانات الشمسي، فسيتم عرض خطأ. لاحظ في الشكل 14، يوجد خطأ في المستشعر المسمى ‘2” Deep’ .
لإنهاء القراءة قبل الأوان، انقر فوق الزر ‘Cancel’. يُعرض زر ‘Cancel’ فقط أثناء قراءة المستشعرات.
انقر فوق الزر ‘Refresh List’ لفحص الكمبيوتر بحثًا عن أجهزة إلتقاط البيانات الشمسية وتحديث القائمة.
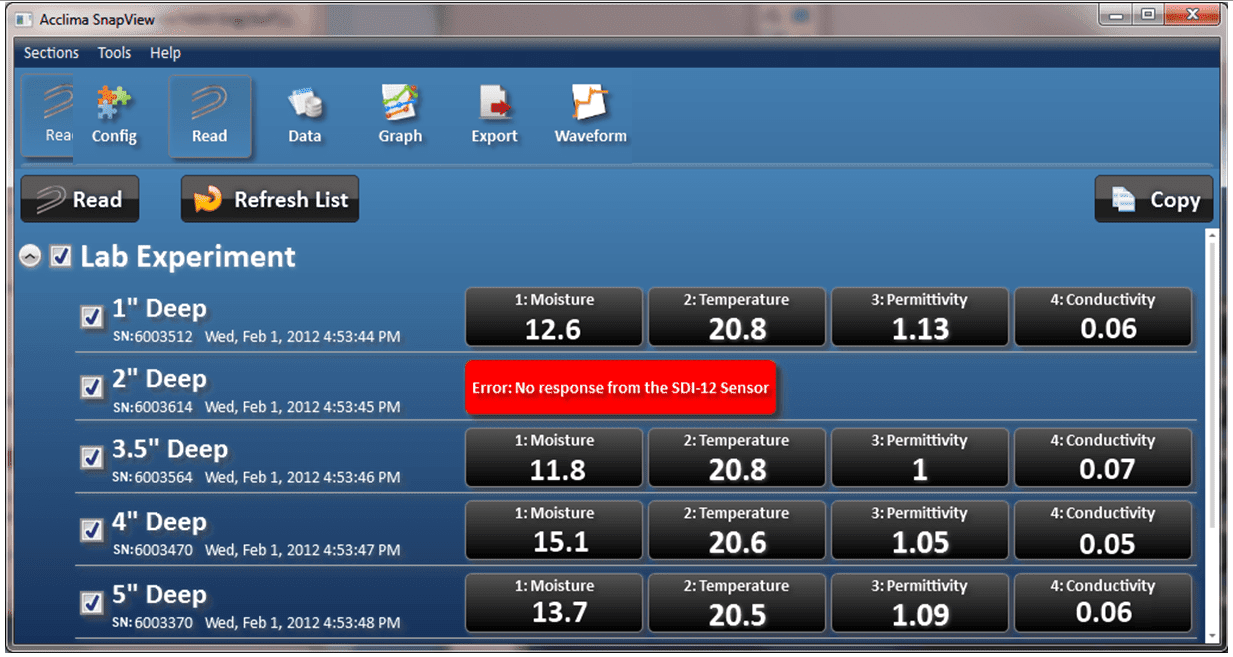
الشكل 14 -قراءة المستشعرات
انقر فوق الزر‘Copy’ لنسخ جميع بيانات المستشعر إلى حافظة Windows™ في قائمة محددة بفاصلة، سطر واحد لكل مستشعر. يتيح ذلك إمكانية لصق بيانات المستشعر بسهولة في أي تطبيق من تطبيقات Windows™.
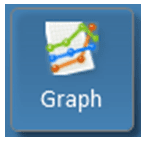
يمكن عرض قراءات المستشعرات لجميع المستشعرات بشكل مرئي من خلال شاشة ‘Graph’. لمشاهدة شاشة ‘Graph’، انقر على زر ‘Graph’ في أعلى الشاشة. يسمح عرض الرسم البياني بالوصول إلى البيانات التاريخية لكل جهاز إلتقاط البيانات الشمسي تم توصيله بهذا الكمبيوتر. لا يتطلب توصيل جهاز إلتقاط البيانات الشمسي.
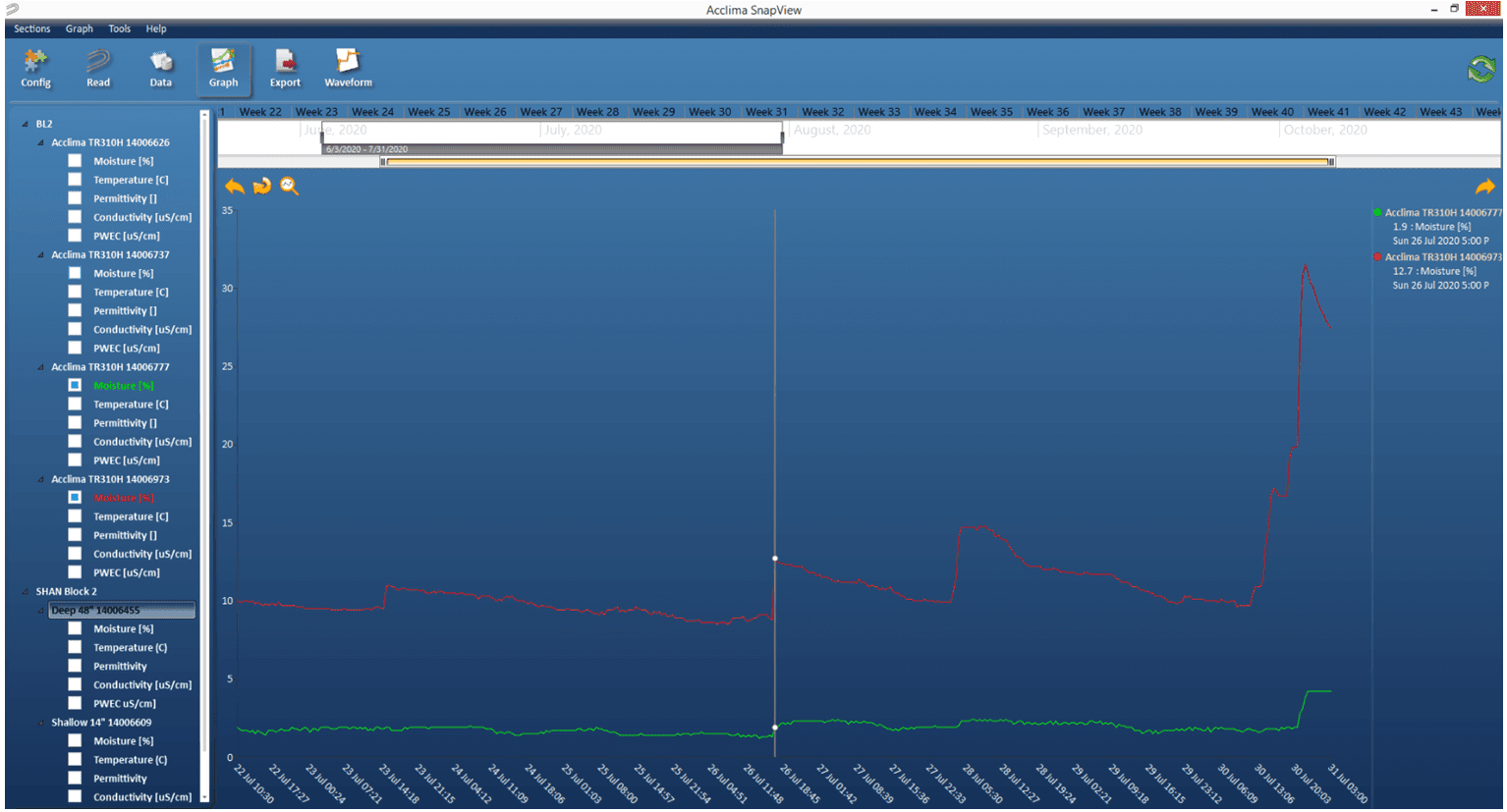
الشكل 15 - البيانات في عرض الرسم البياني
يحتوي عرض الرسم البياني على ثلاثة أقسام رئيسية.
انقر على زر ‘Graph’ في أعلى الشاشة.

الشكل 16 - اختيار التاريخ/الوقت
يسمح شريط الوقت بتصفية سريعة وسهلة للبيانات حسب التاريخ. تتسع المناطق القابلة للتحديد في شريط الوقت وتتقلص بناءً على حجم الشاشة ولكن يمكن ضبطها يدويًا أيضًا. يوجد داخل الشريط الزمني نافذة اختيار النطاق التي تحدد نطاق التاريخ الذي يتم عرضه في منطقة الرسم البياني الرئيسية. يظهر هذا في الشكل 17
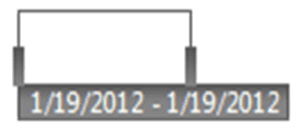
الشكل 17 - نافذة اختيار الشريط الزمني
يمكن تعديل نطاق التاريخ عن طريق سحب المستطيلات الرمادية الموجودة على الحدود اليمنى واليسرى لنافذة تحديد النطاق. سيؤدي سحب مؤشر النطاق الأيسر إلى اليسار إلى تغيير تاريخ البدء المعروض في الرسم البياني الرئيسي إلى تاريخ سابق. سيؤدي سحبه إلى اليمين إلى تغيير تاريخ البدء المعروض في الرسم البياني الرئيسي إلى تاريخ لاحق.
يتصرف مؤشر النطاق الأيمن بشكل مشابه ويؤثر على تاريخ الانتهاء في الرسم البياني الرئيسي. يتم عرض نطاق التاريخ المحدد مباشرةً أسفل نافذة تحديد النطاق.
للحفاظ على نفس عدد الأيام في نطاق التاريخ ولكن لرؤية نطاق مختلف، ما عليك سوى النقر على أي مكان في نافذة التحديد وسحبه إلى اليمين أو اليسار.
لتحديد يوم واحد، انقر على التاريخ في المنطقة الزرقاء أعلى شريط الوقت. على سبيل المثال، توضح الشكل 18 تحديد 19 يناير/كانون الثاني 2012. لتحديد عدة أيام كاملة، انقر بزر الفأرة الأيسر على تاريخٍ ما وأثناء الضغط باستمرار على زر الفأرة الأيسر، اسحب إلى تاريخٍ آخر ثم حرّر الزر. سيتم تمييز نطاق التحديد باللون الأصفر أثناء سحب الفأرة. ستتغير نافذة التحديد الآن إلى النطاق الذي تم تحديده. كمثال، توضح الشكل 18 كيف سيبدو شريط الوقت أثناء النقر على ”الأربعاء، 18“ والسحب إلى ”الجمعة، 20“. بمجرد تحرير الفأرة، ستتحرك نافذة تحديد النطاق وسيعرض الرسم البياني الرئيسي بيانات الأيام الثلاثة المحددة.
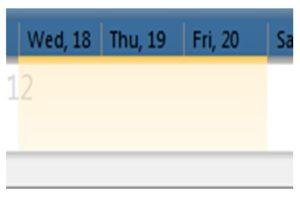
الشكل 18- تحديد أيام متعددة في شريط الوقت
إذا كانت بيانات المستشعر تمتد على نطاق واسع من التواريخ، فقد يكون من الصعب ضبط تواريخ نافذة تحديد النطاق. لتعديل حجم كل وحدة زمنية في شريط الوقت، انقر واسحب أيًا من طرفي شريط التمرير الأصفر في أسفل شريط الوقت. ستتغير الوحدات الزمنية وفقًا لحجم شريط التمرير. تعرض الشكلان 19 و20 سيناريوهين محتملين.
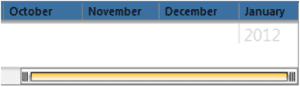
الشكل 19 - شريط تمرير الوقت الذي يعرض الأشهر
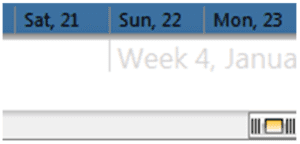
الشكل 20 - شريط تمرير الوقت الذي يعرض الأيام
لعرض نطاق تاريخ مختلف في الشريط الزمني، انقر على قائمة ‘Graph’ في أعلى الشاشة.
الرسم البياني الرئيسي – سيتم عرض كل قراءة مستشعر محدد كسلسلة منفصلة بلون فريد على الرسم البياني. إذا لم يتم عرض أي بيانات على الرسم البياني، فمن المحتمل أن يكون ذلك بسبب أن النطاق الزمني المحدد في الشريط الزمني، يقع خارج تواريخ القراءة الفعلية. للاطلاع على تفاصيل قراءات محددة، حرّك الماوس حول الرسم البياني. سيمتد خط عمودي رمادي اللون على جميع السلاسل المرئية وسيتم عرض دائرة رمادية عند تقاطع الخط وكل سلسلة. تبرز الدائرة القراءة الأقرب إلى الوقت المشار إليه بالشريط الرأسي. يتم عرض القراءات المميزة في وسيلة إيضاحية على يمين الرسم البياني.
يدعم جهاز إلتقاط البيانات الشمسي جمع البيانات باستخدام محرك أقراص USB محمول. ولسوء الحظ، لا يدعم برنامج SnapView في الوقت الحالي الاستيراد من ملفات خارجية، لذلك لا يمكن استخدام البيانات التي تم جمعها بهذه الطريقة في الوقت الحالي مع برنامج SnapView.
قم بتوصيل محرك أقراص USB بإحكام في منفذ USB الصغير. انتظر ثانية للسماح لاتصال USB بالاستقرار والارتباط بمحرك الأقراص. يجب أن يضيء مصباح USB بعد ذلك ويومض للإشارة إلى تدفق البيانات إلى محرك الأقراص المصغر. عندما ينطفئ مؤشر LED ويبقى مطفأ، فهذا يعني أن البيانات قد تم تجميعها ويمكن إزالة محرك الأقراص . لا تقم بإزالة محرك الأقراص أثناء العملية! سيحدث تجزئة للملفات وفقدان للبيانات.
يتم تخزين البيانات في folder\file, بنية المجلد \ الملف. إذا كانت المجلدات أو الملفات غير موجودة، فسيقوم جهاز إلتقاط البيانات الشمسي بإنشائها. في هذا المثال، تمت مزامنة الأرقام التسلسلية لـ جهاز إلتقاط البيانات الشمسي 112233، 445566، 778899 مع محرك الأقراص المحمول.
Bold: = Drive letter
Italics\ = folders
Standard text = files
F:
Acclima\
DataSnap\
Data\
112233\
112233_Data.csv
112233_Errors.csv
112233_StatusLogs.csv
112233_SyncPos.bin
112233_SystemInfo.csv
445566\
445566_Data.csv
445566_Errors.csv
445566_StatusLogs.csv
445566_SyncPos.bin
445566_SystemInfo.csv
778899\
778899_Data.csv
778899_Errors.csv
778899_StatusLogs.csv
778899_SyncPos.bin
778899_SystemInfo.csv
Updates\
ACEFW_46_0_3_4.WAF
قم بتوصيل محرك أقراص USB بإحكام في منفذ USB الصغير. انتظر ثانية للسماح لاتصال USB بالاستقرار والارتباط بمحرك الأقراص. يجب أن يضيء مصباح USB بعد ذلك ويومض للإشارة إلى تدفق البيانات إلى محرك الأقراص المصغر. عندما ينطفئ مؤشر LED ويبقى مطفأ، فهذا يعني أن البيانات قد تم تجميعها ويمكن إزالة محرك الأقراص . لا تقم بإزالة محرك الأقراص أثناء العملية! سيحدث تجزئة للملفات وفقدان للبيانات.
يتم تخزين البيانات في folder\file, بنية المجلد \ الملف. إذا كانت المجلدات أو الملفات غير موجودة، فسيقوم جهاز إلتقاط البيانات الشمسي بإنشائها. في هذا المثال، تمت مزامنة الأرقام التسلسلية لـ جهاز إلتقاط البيانات الشمسي 112233، 445566، 778899 مع محرك الأقراص المحمول.
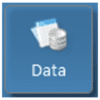
يمكن عرض قراءات المستشعر بتنسيق جدول بيانات في شاشة ‘Data’ . انقر على زر ‘Data’ للوصول إلى شاشة "البيانات". يسمح عرض البيانات بالوصول إلى البيانات التاريخية لكل جهاز إلتقاط البيانات الشمسي تم توصيله بهذا الكمبيوتر الشخصي. لا يتطلب توصيل جهاز إلتقاط البيانات الشمسي.
حدد مستشعر واحد أو أكثر من القائمة لرؤية البيانات في الشبكة.
ستحتوي الأنواع المختلفة من المستشعرات على أنواع مختلفة من البيانات في كل قراءة من القراءات الخمس، لذلك يتم تسمية عناوين الأعمدة بشكل عام. للاطلاع على وصف كل قراءة من قراءات المستشعر، انقر فوق المستشعر في القائمة الموجودة على اليسار. سيتم توسيع العقدة لإظهار وصف كل قراءة. يمكن عرض الأخطاء عن طريق اختيار ‘Errors’/”أخطاء“ في القائمة الموجودة على اليسار. يتم عرض الأخطاء في شبكة منفصلة. عند عرض كلتا الشبكتين، يمكن ضبط حجم الشبكة. للقيام بذلك، مرر المؤشر فوق الحد الأفقي بين الشبكتين. سيتغير المؤشر إلى سهم عمودي. انقر فوق الماوس الأيسر وأثناء الضغط باستمرار على زر الماوس الأيسر، اسحب لأعلى أو لأسفل.
في الشكل 21، تم اختيار جهازي استشعار. ويحمل هذان المستشعران اسمي ‘2” Deep’ و ‘4” Deep’. يتم عرض بياناتهما في الشبكة على اليمين، مرتبة زمنيًا. تم توسيع جهاز الاستشعار ‘2” Deep’ لإظهار أسماء قراءاته. تم أيضًا تحديد الأخطاء وعرضها.
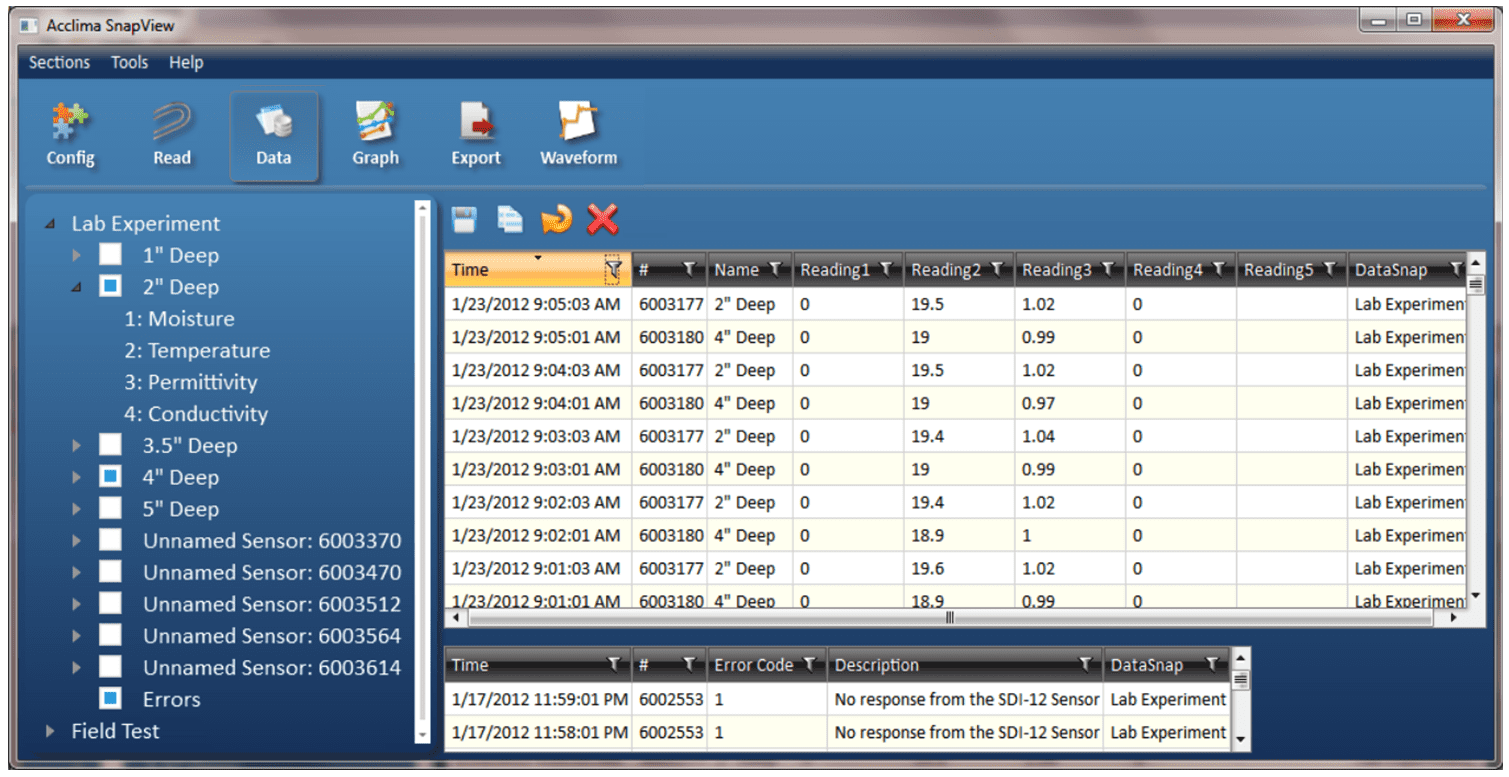
الشكل 21 - البيانات في عرض الشبكة
هناك العديد من العمليات المختلفة التي يمكن إجراؤها داخل شاشة البيانات. يتم الوصول إليها عبر شريط الخيارات. وهي تشمل:
لفرز البيانات في كل عمود، انقر في أي مكان على عنوان العمود الأسود. سيتم الآن فرز البيانات حسب عنوان العمود. سيؤدي النقر على العنوان مرة أخرى إلى فرز العمود بالترتيب العكسي.
يمكن تطبيق عامل تصفية للحد من كمية البيانات المعروضة. يمكن تصفية كل عمود ويمكن تصفية عدة أعمدة في نفس الوقت. لتحديد عامل تصفية لعمود، انقر على أيقونة على هيئة قمع في رأس العمود. إذا كانت الأيقونة بيضاء، فهذا يعني أنه لم يتم تطبيق أي عامل تصفية. إذا كانت الأيقونة صفراء، فهذا يعني أنه تم تطبيق عامل تصفية.
في الصورة رقم 22، تم تطبيق عامل تصفية لعمودي ”الاسم“ و”القراءة 1“ لكن ليس لعمود ”القراءة 2“.

الشكل 22 - مؤشر تصفية الشبكة
عند النقر على أيقونة المرشح، تُعرض نافذة مرشح العمود كما هو موضح في الشكل 23.
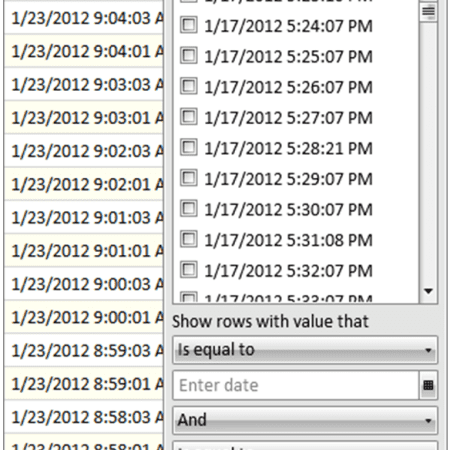
عند النقر على أيقونة المرشح، تُعرض نافذة مرشح العمود كما هو موضح في الشكل 23.
تعرض نافذة التصفية قائمة بالعناصر المتاحة للعرض. يمكن تحديد كل عنصر أو عدم تحديده حسب الرغبة. إذا تم تحديد عنصر، سيتم عرضه في الشبكة. إذا لم يتم تحديده، فسيتم إخفاؤه في الشبكة. لتحديد جميع العناصر، انقر على خيار ‘Select All’ بالقرب من أعلى نافذة التصفية. سيؤدي النقر على خيار ‘Select All’ مرة ثانية إلى إلغاء تحديد جميع العناصر.
تعتمد قائمة العناصر على البيانات الموجودة في العمود. يمكن تحديد معايير تصفية مخصصة أخرى لسيناريوهات معقدة. يتم تحديدها في النصف السفلي من نافذة التصفية. تسمح هذه الخيارات بالتصفية المستندة إلى النطاق. على سبيل المثال، يمكن تعيين عامل تصفية يعرض جميع الأوقات بين 15 يناير 2012 و18 يناير 2012.
لإزالة عامل التصفية، انقر على زر ‘Clear Filter’.
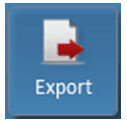
يمكن حفظ قراءات مستشعر رطوبة التربة في ملف في شاشة البيانات. ومع ذلك، لتصدير البيانات على نطاق أوسع، من الأفضل استخدام شاشة ”تصدير“. للاطلاع على شاشة ‘Export’/”تصدير“، انقر على زر ‘Export’ في أعلى الشاشة. سيؤدي ذلك إلى عرض شاشة ”تصدير“. يتيح ذلك خيار تصدير بيانات المستشعر إلى برامج أخرى مما يسمح بمرونة أكبر وتحليل للبيانات. يمكنك تصدير أي من البيانات إلى برامج أخرى مثل Microsoft Excel
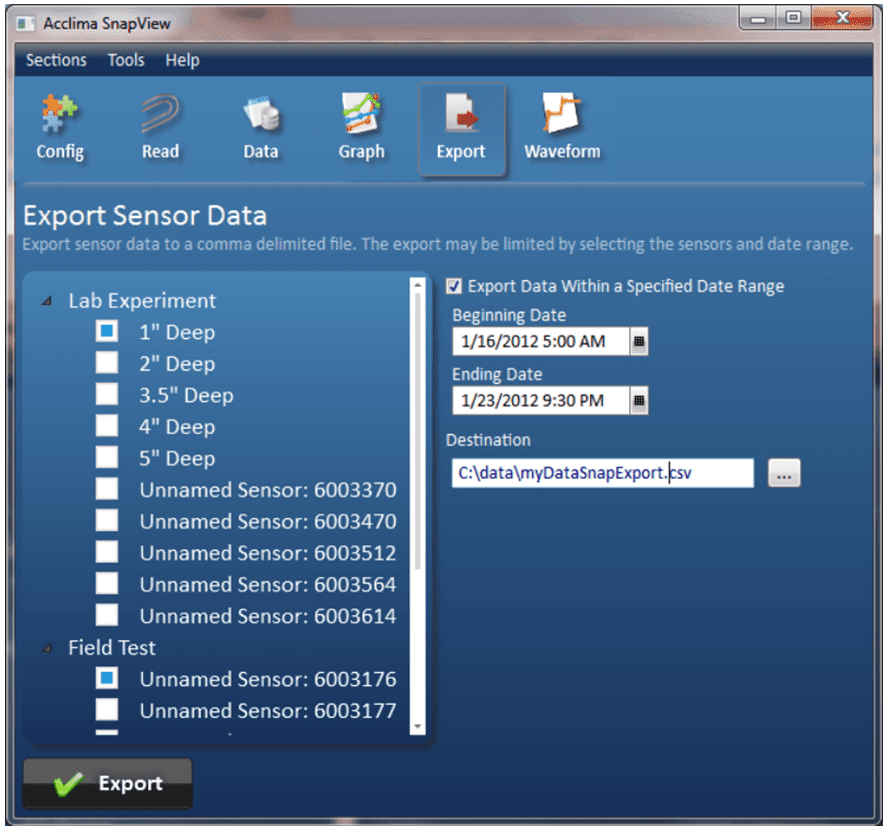
الشكل 24 - تصدير البيانات
كمثال على ذلك، في الشكل 24، تم تحديد مستشعرين.
يُسمى المستشعر الأول المحدد ‘1” Deep’ ويرتبط مع جهاز إلتقاط البيانات المسمى ‘Lab Experiment’. المستشعر المحدد الثاني اسمه ‘Unnamed Sensor: 6003176’ ويرتبط مع حهاز إلتقاط البيانات المسمى ‘Field Test’. سيتم تصدير البيانات بين الساعة 5 صباحًا يوم 16 يناير 2012 والساعة 9:30 مساءً يوم 23 يناير 2012 فقط. سيتم تسمية ملف الإخراج باسم myDataSnapExport.csv وسيتم حفظه في المجلد ‘C:\data\’.
تحتوي قائمة الأدوات على العديد من الميزات. وهي تشمل:
تستخدم جميع مستشعرات Acclima TDT و TDR تحليل المجال الزمني للموجة الكهرومغناطيسية المنتشرة على طول الدليل الموجي لاشتقاق بيانات القياس. قد يرغب بعض العلماء أو المستخدمين المتقدمين في إجراء تحليلهم الخاص لبيانات شكل الموجة، ولذلك تمت إضافة ميزة Waveforms إلى برنامج SnapView لتوفير إمكانية الوصول إلى أشكال موجات المستشعر. للوصول إلى هذه الميزة الجديدة، قد يلزم ترقية برنامج SnapView وأجهزة التسجيل المتصلة (جهاز إلتقاط البيانات و جهاز إلتقاط البيانات الشمسي ).
لتشغيل وحدة التقاط الشكل الموجي في برنامج SnapView، ستحتاج إلى تنزيل وتشغيل أحدث إصدار من SnapView لنظام التشغيل Windows®. حتى كتابة هذه السطور، أحدث إصدار من SnapView هو 1.4.2. يمكن تنزيل البرنامج من هنا.
عندما يتم تنشيط عرض Waveforms، سيبدأ برنامج SnapView بفحص جميع أجهزة التسجيل والمستشعرات المتصلة للعثور على الأجهزة التي يمكنها دعم التقاط شكل الموجة. سيطالبك البرنامج بترقية البرنامج الثابت للمسجِّل إذا لم يكن Waveform Capture مدعومًا من قبل البرنامج الثابت الحالي للمسجِّل.
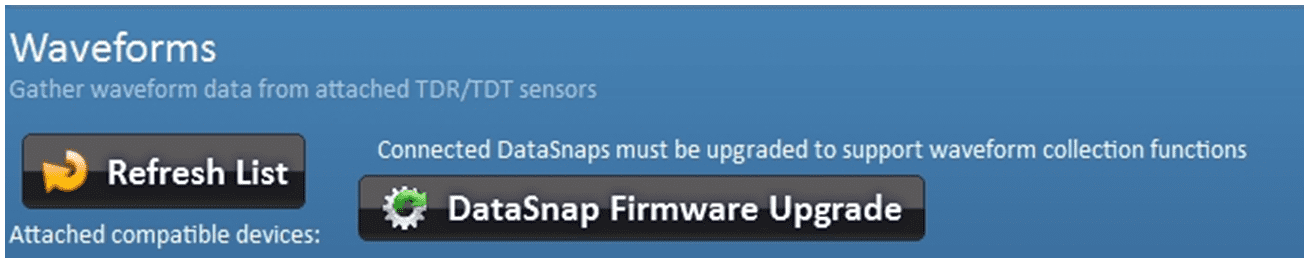
الشكل 25 - طلب ترقية البرنامج الثابت
انقر فوق الزر“DataSnap Firmware Upgrade” للمتابعة إلى شاشة الترقية.
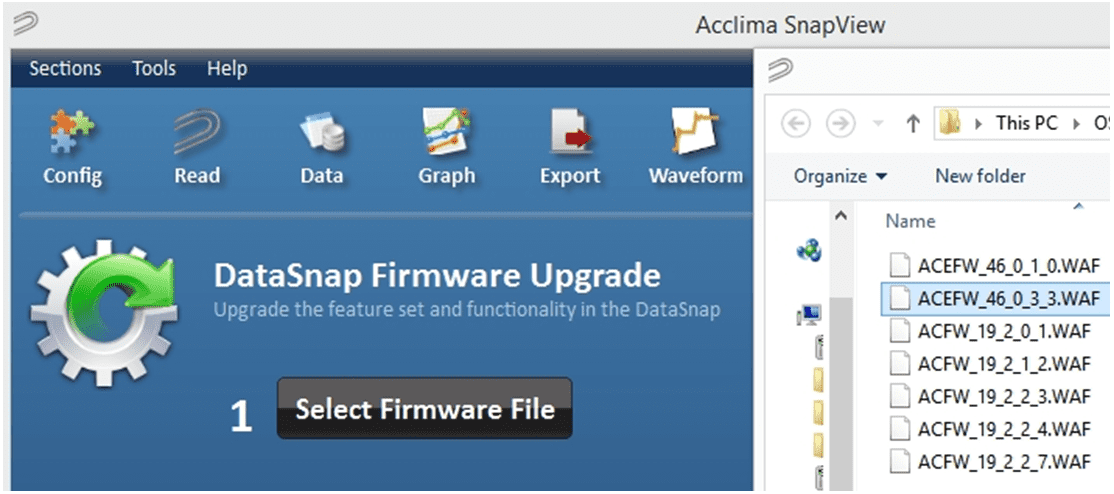
الشكل 26 - تحديد البرنامج الثابت
عند تحديد البرنامج الثابت، ستظهر نافذة تحتوي على قائمة بالترقيات المتاحة. حدد الإصدار الأحدث.
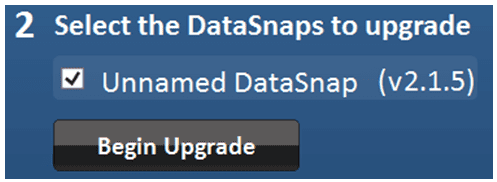
الشكل 27 - حدد جهاز إلتقاط البيانات الشمسي وابدأ الترقية
بمجرد تحديد البرنامج الثابت المناسب والنقر على ‘Open’، انقر بزر ‘ Begin Upgrade ’. سيظهر لك بعد ذلك شريط الحالة لبضع ثوانٍ أثناء تقدمه إلى 100%. سيظهر بعد ذلك مربع رسالة يشير إلى نجاح الترقية.
لفتح وحدة التقاط الشكل الموجي في SnapView، انقر على أيقونة ‘Waveform’.

الشكل 28 - فتح وحدة الشكل الموجي
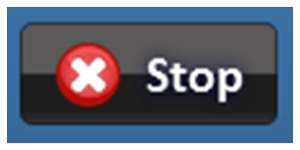 ملاحظة: إذا قمت بالنقر يسارًا على زر ‘Refresh List’/”تحديث القائمة“، سيبحث البرنامج عن أي مستشعرات متصلة ومهيأة حديثًا متصلة ب جهاز إلتقاط البيانات. إذا تم عرض مستشعر رطوبة التربة الجديد المطلوب على الفور، يمكنك النقر بزر ‘Stop’ لإيقاف تحديث القائمة أكثر من ذلك.
ملاحظة: إذا قمت بالنقر يسارًا على زر ‘Refresh List’/”تحديث القائمة“، سيبحث البرنامج عن أي مستشعرات متصلة ومهيأة حديثًا متصلة ب جهاز إلتقاط البيانات. إذا تم عرض مستشعر رطوبة التربة الجديد المطلوب على الفور، يمكنك النقر بزر ‘Stop’ لإيقاف تحديث القائمة أكثر من ذلك.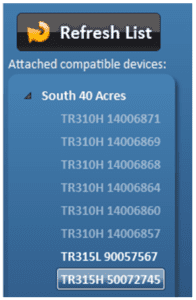
الشكل 29- قائمة التحديث (Refresh)
مع تحديد المستشعر، انقر بزر الماوس الأيسر على زر ‘Get Waveform ’ لبدء الرسم البياني للشكل الموجي. يمكن عرض 12 شكلاً موجياً كحد أقصى في نفس الوقت.
أجهزة الاستشعار الممكّنة لالتقاط شكل الموجة
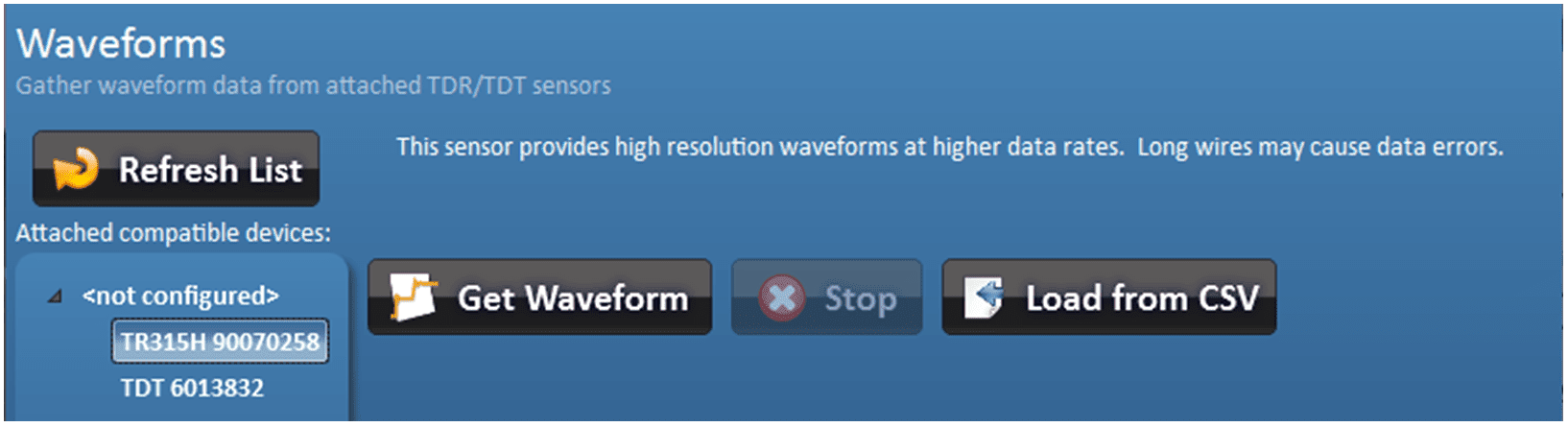
الشكل 30 - الحصول على الشكل الموجي

إذا قمت بسحب شكل موجي باستخدام جهاز Acclima TDR الذي يحتوي على التقاط شكل موجي مطبوع على الملصق، فيجب أن يظهر الشكل الموجي بالكامل بدقة كاملة في غضون عدة ثوانٍ من النقر على زر Get Waveform.
إذا كنت تستخدم مستشعر رطوبة التربة الأقدم من أكلايما دون تعيين القدرة على التقاط شكل موجي، فلا يزال بإمكانك جمع شكل موجي عن طريق تحديد هذا المستشعر في القائمة والنقر بزر‘ Get Waveform ’ . سيبدأ الالتقاط، ولكن نظرًا للتصميم القديم لجهاز الاستشعار، قد يستغرق الأمر حوالي 15 دقيقة لإنشاء الرسم البياني. إذا وجدت أن عملية الالتقاط تستغرق وقتًا طويلاً، يمكنك إلغاء الالتقاط بالنقر بزر ‘ Stop’.
تتوفر لك أيضًا خيارات لضبط البيانات التي يتم جمعها لتسريع عملية التجميع.
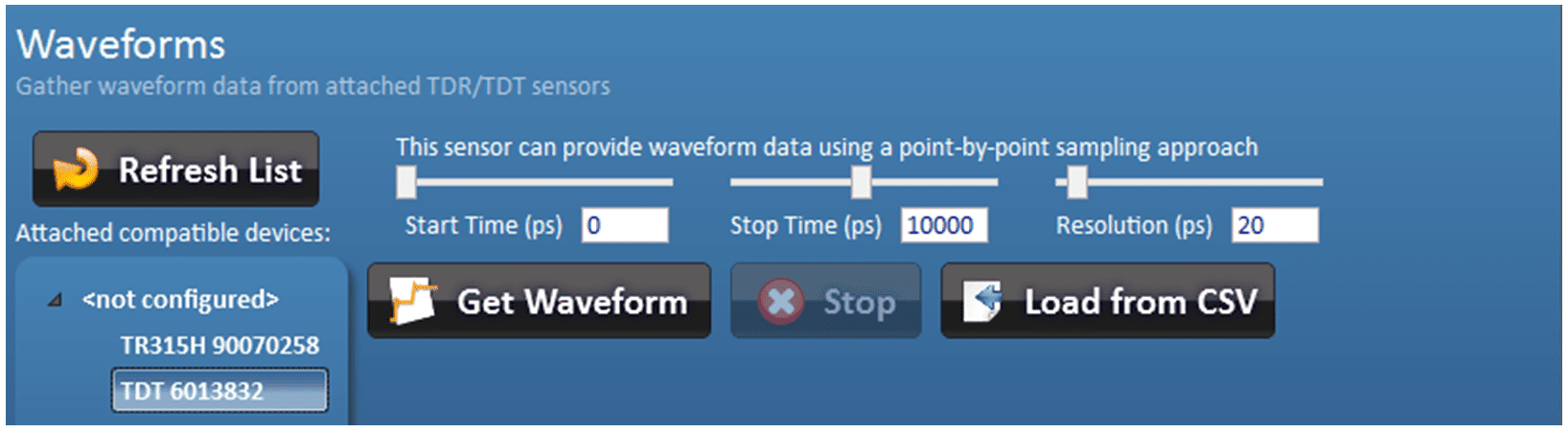
الشكل 31 - الحصول على أشكال موجية من المستشعرات القديمة
يمكن ضبط وقت البدء، ووقت التوقف، ودقة البيانات المجمعة (بالبيكو ثانية) عن طريق تحريك أشرطة التمرير أو عن طريق إدخال القيمة المطلوبة في المربعات المتوفرة. جميع الأوقات بخطوات 5 بيكو ثانية.
![]() بمجرد إدخال المعلمات المطلوبة
بمجرد إدخال المعلمات المطلوبة
انقر على زر ‘Get Waveform’/”الحصول على الشكل الموجي” لبدء العملية.
سيبدأ بعد ذلك إنشاء رسم بياني للشكل الموجي بشكل مشابه للصورة أدناه، (يمكن أن يختلف الوقت من بضع ثوانٍ إلى 15 دقيقة اعتمادًا على ما إذا كنت تحصل على شكل موجي من مستشعر يحمل ملصق “Waveform Capture” أم لا):
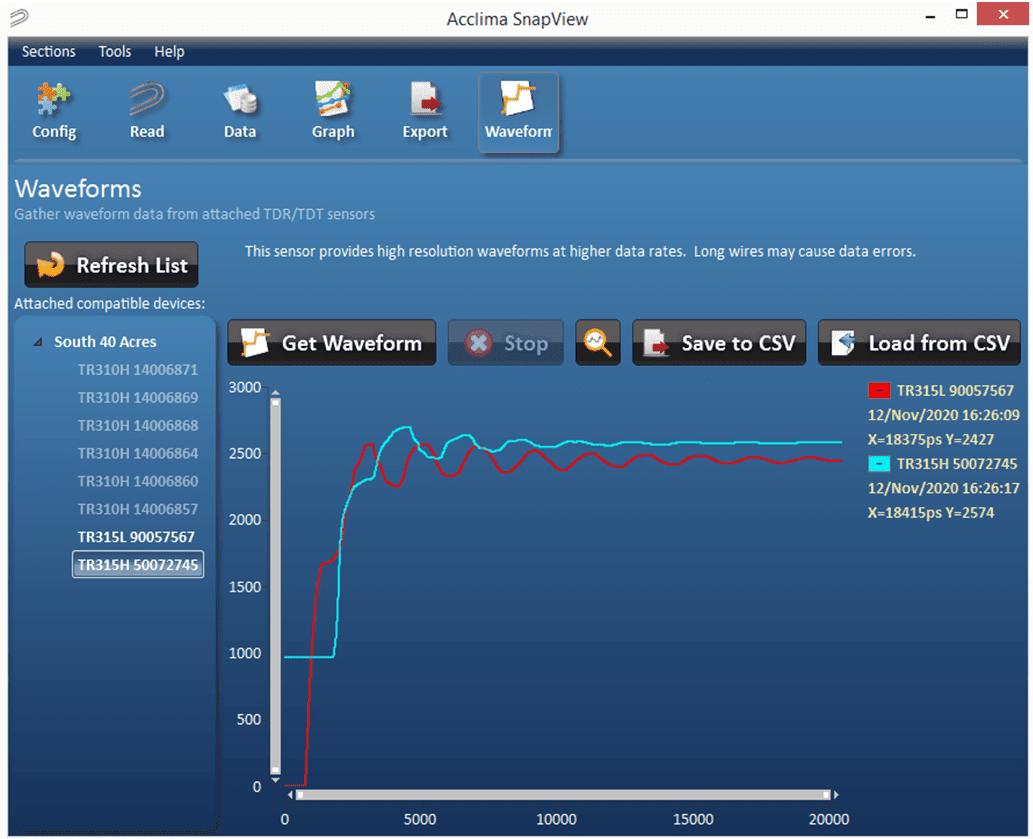
الشكل 32 - الرسوم البيانية لشكل الموجة
سيتم ترميز خط الشكل الموجي بالألوان للمستشعر الذي تم أخذ الشكل الموجي منه مع الرقم التسلسلي ووسيلة إيضاح الطابع الزمني. ستظهر الأشكال الموجية اللاحقة المأخوذة من مستشعرات مختلفة برموز لونية مختلفة ووسيلة إيضاح موسعة.
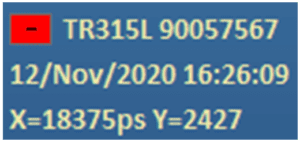
الشكل 33 – وسيلة إيضاح شكل الموجة
يمكن استخدام علامة الناقص داخل المربع الملون (الأحمر بمثالنا هنا) في وسيلة الإيضاح لحذف الشكل الموجي عند النقر بالماوس بزر الفأرة الأيسر.
 يمكن للمستخدم النقر بزر الفأرة الأيسر لسحب مربع من أعلى اليسار إلى أسفل اليمين فوق جزء من الشكل الموجي الذي يحتاج إلى فحص دقيق.
يمكن للمستخدم النقر بزر الفأرة الأيسر لسحب مربع من أعلى اليسار إلى أسفل اليمين فوق جزء من الشكل الموجي الذي يحتاج إلى فحص دقيق.
سيظهر عرض مكبّر لهذا القسم من الشكل الموجي بعد تحرير زر الفأرة الأيسر. لإعادة ضبط الرسم البياني إلى وضع العرض الكامل، ما عليك سوى النقر بزر الفأرة الأيسر على ‘Reset zoom’ (أيقونة العدسة المكبرة).
يمكن إطالة أو تقصير المحور X، Y باستخدام مؤشر الفأرة عن طريق تحريك مؤشر الفأرة فوق نهاية شريط التمرير X أو Y حتى يظهر سهم مزدوج النهاية.
⇳ أو ⬄
سيؤدي الضغط مع الاستمرار على زر الفأرة الأيسر عند تلك النقطة إلى الإمساك بنهاية شريط التمرير للسماح بإطالة وتقصير شريط التمرير الذي يقوم بالتكبير والتصغير. سيؤدي النقر بزر الفأرة الأيسر على ‘Reset zoom’ (أيقونة العدسة المكبرة) إلى إعادة الرسم البياني إلى العرض الكامل.
![]() يمكن تصدير شكل موجي أو عدة أشكال موجية
يمكن تصدير شكل موجي أو عدة أشكال موجية
إلى ملف CSV بالنقر بزر الماوس الأيسر على ‘Save to CSV’.
في هذه المرحلة، سيظهر صندوق الحفظ وستتمكن من اختيار المجلد الذي ستحفظ فيه معلومات الشكل الموجي.
ستتمكن أيضًا من تغيير الاسم من الاسم الافتراضي. اسم الملف الافتراضي هو
‘WaveformCollection_YYYYMMDD_HHMMSS.csv’,حيث YYYYY هي السنة، وMM هو الشهر، وDD هو يوم الشهر، وHH هو ساعة اليوم بتنسيق 24 ساعة، وMM هو الدقيقة، وSS هو الثانية – وكلها تشير إلى التاريخ والوقت الذي تم الضغط فيه على زر “حفظ إلى CSV”.
![]() يمكن تحميل رسم بياني للشكل الموجي من ملف CSV عن طريق
يمكن تحميل رسم بياني للشكل الموجي من ملف CSV عن طريق
النقر بزر “تحميل من ملف CSV”.
سيظهر مربع فتح ملف يسمح لك بالانتقال إلى ملف CSV المطلوب. بمجرد تحديده، انقر بزر الماوس الأيسر فوق ‘Open’. ستتم بعد ذلك إضافة الشكل (الأشكال الموجية) في ملف csv إلى المجموعة الحالية من الأشكال الموجية المعروضة بالفعل، بحد أقصى 12 شكلًا موجيًا. إذا كان ملف csv يحتوي على أكثر من 12 شكلاً موجيًا، فقد يحتاج المستخدم إلى حذف بيانات الصفوف يدويًا لعرض الأشكال الموجية في أسفل القائمة.
تدعم وظيفة التحميل تنسيقين CSV:
غلاف من البولي كربونات المقاوم للعوامل الجوية بتصنيف NEMA
الطول: 6.5 بوصة (16.5 سم)
العرض: 6.5 بوصة (16.5 سم)
الارتفاع: 0.75 بوصة (12 سم)
درجة حرارة التشغيل: من -10 إلى +50 درجة مئوية (+14 إلى +122 درجة فهرنهايت)
ملاحظة: يأتي هذا القيد من خلية الليثيوم أيون.
ملاحظة: جهاز إلتقاط البيانات الشمسي على قيود مادية على نطاق درجات الحرارة التي سيعمل فيها بالكامل. إذا كان سيتم استخدامه في طقس متجمد (<1 درجة مئوية أو <33 درجة فهرنهايت) لفترات طويلة من الزمن، يجب على المستخدم النهائي أن يخطط لتبديل بطارية الليثيوم أيون 18650 بشكل دوري ببطارية بديلة مشحونة بالكامل لأن دائرة شحن البطارية معطلة عند درجة حرارة 0 درجة مئوية و32 درجة فهرنهايت. ستستمر البطارية في تشغيل مسجل البيانات طوال مدة الشحن المتبقية ولكن لن يتم إعادة شحنها عند درجات الحرارة هذه أو أقل منها. عند إعادة شحن البطاريات الاحتياطية في شاحن مكتبي، يجب توخي الحذر لترك البطاريات تسخن حتى تصل إلى درجة حرارة الغرفة قبل إعادة شحنها وإلا قد تتلف البطارية بشكل دائم.
وبالمثل، إذا تجاوزت درجة الحرارة داخل الغلاف 50 درجة مئوية أو 122 درجة فهرنهايت، ستتوقف البطارية عن الشحن.
الرطوبة: من 0 إلى 90% رطوبة نسبية، بدون تكاثف
منفذ USB
جهد الإدخال: 5 فولت تيار مستمر، ± 0.5 فولت
تيار الإدخال: 500 مللي أمبير كحد أقصى
مدخلات الإمداد بالطاقة الشمسية أو الخارجية
5-10 فولت تيار مستمر
مخرج SDI-12
جهد الإشارة: عادةً 0-5 فولت تيار مستمر
جهد خرج الطاقة: 12 فولت تيار مستمر
تيار الدائرة القصيرة: 500 مللي أمبير ± 20٪
تواصل معنا عبر [email protected] اذا كان لديك أي أسئلة
Acclima-me, Inc.
1763 West Marcon Lane, Ste. 175
Meridian, ID 83642 USA
www.acclima-me.com

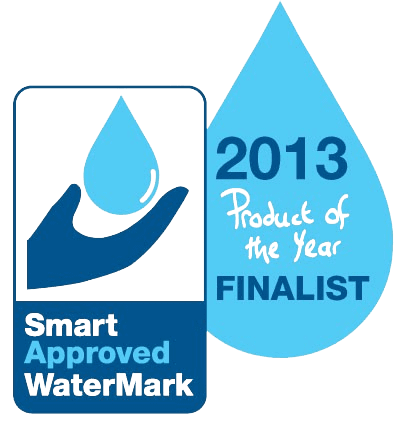

Acclima, Inc. 1763 W. Marcon Ln STE 175 Meridian, Idaho USA 83642